Почему тормозит компьютер и как это исправить?
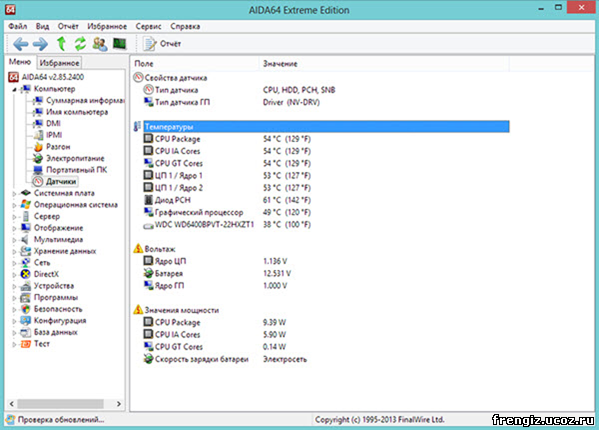
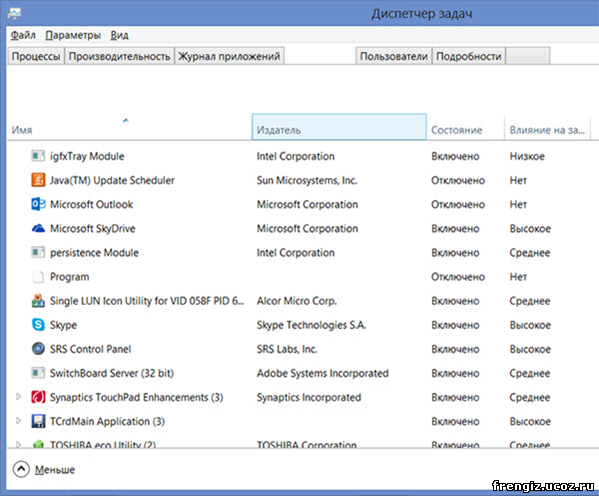
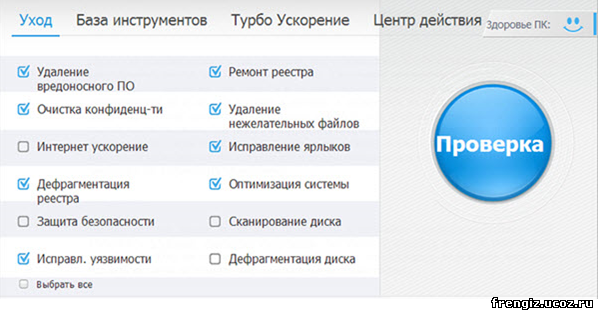
Здесь можно всё узнать про клавиши Текстовые функции в Excel
Что такое куки и где они находятся
Некоторые проблемы, которые могут возникать с куками
Что такое флэш-моб и в чём его смысл?
А вот что: флэшмоб (также флэшмоб, флэш моб, флэш-моб или просто моб, англ.«flash» - вспышка, миг; «mob»— толпа, народ) — это заранее спланированная массовая акция, организованная через современные быстродействующие средства коммуникации (в основном через интернет), в которой большая группа людей внезапно появляется в общественном месте, в течение нескольких минут выполняет заранее оговоренные действия, которые называются сценарием, и затем быстро расходится. В настоящее время флэшмоба в чистом виде почти уже нет — он развивается, изменяется, превращается в своеобразное сообщество, нацеленное прежде всего на всё интересное, необычное, оригинальное, креативное. Появляются разнообразные поднаправления, «внештатные» мероприятия, варианты взглянуть на мир с другой точки зрения и изменить его в лучшую сторону…
А в чём смысл?
Что для нас flashmob, что нам дают акции, что представляет наше community, а надо ли это, а по мне ли это? У каждого свой ответ на данный вопрос. Раз ты попал на наш сайт или уже поучаствовал в акциях, то, вероятно, обнаружил для себя что-то интересное движении, что-то, чего давно хотелось, к чему стремился, но не находил возможности. Мы собрались здесь для того, чтобы общими усилиями поднимать волну позитива в нашем городе. Наша цель — получение удовольствия от пребывания в нашем любимом городе, от неординарного проведения времени, от оригинальных мероприятий, саморазвитие в направлении отхода от стереотипов общества, получения свободы своих действий. Мы постоянно ищем и ловим интересные, весёлые моменты, делающие нашу жизнь разнообразнее, поднимающие нам настроение и не позволяющие «заснуть», а если же таковых не находится, то мы делаем их сами! Мы создаём окружающий мир своими руками — таким, каким сами хотим его видеть. Если кто-то говорит, что «такого не может быть», мы «приходим» и доказываем обратное. Мы не преследуем никаких корыстных целей, мы не получаем за это денег, мы независимы ни от каких политических, экономических течений. Всё что мы делаем — мы делаем для себя. Ещё одна цель — создание развивающегося флэшмоб-сообщества креативных, творческих, общительных людей.
Правила движения
1.Флэшмоб никоим образом не связан с коммерцией
2.На акциях нужно молчать о нашем движении
3.Смех во время фм-акций ни к чему
4.Опаздывать нет смысла
До моба
1.Хорошо изучи сценарий и перечитай его за час до акции. Помни: дьявол в мелочах. Для большинства сценариев важно не только что делать, но и как делать. Перечитай сценарий за час до акции. Ты обнаружишь огромное количество дополнений и изменений, внесенных автором накануне. Дело в том, что предварительный сценарий обсуждается иногда неделями, а место проведения определяется за 2 дня до акции. Конкретное место, как правило, вносит в сценарий много дополнений и изменений. ВОЗЬМИ на моб свой ПАСПОРТ.
2.Синхронизируй свои часы через Интернет: щёлкни 2 раза на своих компьютерных часах, выбери вкладку «Время Интернета» и нажми «Обновить сейчас». После чего сверь свои часы с компьютерными.
3.Приезжай на место заблаговременно, но не толпись непосредственно у места моба — погуляй в отдалении. Акция длится, как правило, 5—10 минут. Поэтому опоздать — значит пропустить акцию. Транспорт ходит нерегулярно. Не надейся, что ты прибудешь точно за 3 минуты до акции. Выезжай из дома так, чтобы оказаться на месте за 15—20 минут до акции. Прогуляйся по месту будущего действия… Сориентируйся в пространстве. НО НЕ ОСТАВАЙСЯ НА ЭТОМ МЕСТЕ. Убедившись, что ты нашел место проведения акции, прогуляйся до ближайшего ларька и купи газетку, жвачку (НЕ ПИВО!) или займись чем-нибудь, загляни в магазинчик… делай что-нибудь обычное, НО ПОДАЛЬШЕ от места проведения.
4.Не приезжай на моб в группе более 2—3 человек. Увидев знакомых перед мобом — НЕ ЗДОРОВАЙСЯ с ними. На мобе ВЫ — НЕЗНАКОМЫ!!! Иначе пропадёт эффект случайности и внезапности всего происходящего. Если ты чувствуешь, что рядом с тобой ожидающие люди тоже мобберы — найди себе другое место ожидания. ИЗБЕГАЙ ТОЧЕК СКОПЛЕНИЯ перед акцией. Не привлекай внимания. Не показывай пальцем.
5.Не говори о мобе ни перед мобом, ни во время моба, ни после моба. Даже с теми, с кем ты пришел. Твой разговор, так или иначе, слышен окружающим. Нет ничего противнее, чем перед мобом случайно услышать от проходящей компании фразу, касающуюся сценария.
6.Окажись на месте за 10 секунд до начала акции. Рассчитай время неторопливого пешего хода от места твоего ожидания до точки начала моба. Начинай двигаться так, чтобы оказаться на месте проведения акции за 10 секунд до начала.
Во время моба
1.Строго следуй инструкциям в сценарии. Никогда не старайся выделиться из «толпы»! Не совершай того, чего нет в сценарии, это будет мешать общему впечатлению, производимому мобом. Автор сценария подчеркивает, в каких пунктах сценария можно проявлять креатив. В остальном качество акции прямо пропорционально синхронности действий участников, их одинаковости. Даже если ты уверен, что твой креатив украсит моб! Сначала обсуди его на форуме!
2.ЗАБУДЬ, ЧТО ТАКОЕ СМЕХ! Это, возможно, самое важное правило моба!!! Чем с более серьезным лицом человек выполняет абсурдное действие, тем сильнее впечатление на окружающих. Тем больше акция бывает похожа на искажение реальности, а не на бродячий цирк.
3.Что отвечать на вопрос «что здесь происходит?» Отвечай заранее оговоренной в сценарии фразой или говори, что ты не знаешь, потому что ты здесь случайно. Факт твоего участия очевиден, скажем согласно сценарию ты махал рукой, то отвечай: «Все махали — и я махал». На прямой вопрос «Это флэш-моб?», сделай непонимающее лицо и отвечай: «вы о чем?».
После моба
1.Не оставайся на месте проведения акции после моба. Моб должен закончиться так же внезапно, как и начался. Не позируй перед фото/видео камерами! Иначе со стороны может показаться, что всё происходящее — съёмки клипа или рекламного ролика, а это уже не будет удивлять. На вопросы СМИ отвечай, что ты здесь случайно.
2.Фото и видео съемку нужно вести крайне скрыто, а лучше вообще от этого отказаться. Есть специальная группа мобберов, которая ведет съемку. Результаты будут выложены на сайт, так что у тебя будут все материалы
Всегда…
Флэшмоб — это всегда веселый заговор! Но помни — ты не нарушаешь никаких законов! И уважай людей в форме и их работу.
Надо:
1.Иметь при себе удостоверение личности;
2.Быть трезвым и вменяемым;
3.Не создавать и не втягиваться в открытые конфликты;
4.Не переступать грань закона и морали;
5.Быть вежливым с сотрудниками охраны порядка, подчиняться
Наиболее часто используемыми в повседневном общении компьютерными выражениями.
ID, ИД, Ай-ди (Identifier) – идентификационный номер. Например, какого-либо товара в каталоге интернет-магазина. Часто под ID понимают логин пользователя на сайте (т.е. его имя, идентификатор учетной записи, необходимый для авторизации на сайте).
E, ИЕ – Internet Explorer. Браузер (программа для просмотра сайтов), встроенный в Windows.
IMHO, ИМХО – "По моему скромному мнению" (In my humble opinion, англ.). Может использоваться везде, где собеседники выражают свое мнение и дают понять, что уважают мнения других участников дискуссии: на форумах, в блогах, в статьях и т.д.
Вариация этого сокращения - IMO, когда автор не считает своё мнение скромным.
LOL – "Хохочу во всю глотку" (Laughing out loud, англ.). Используется для обозначения ироничности или абсурдности какой-либо ситуации.
FAQ – ответы на часто задаваемые вопросы о чем-либо (Frequently Asked Questions, англ.). Другой вариант этой аббревиатуры – ЧАВО ("ЧАстые ВОпросы").
Аккаунт (account) – персональная область пользователя на каком-либо сайте, в которую он попадает, проходя авторизацию (чаще всего вводя логин и пароль).
Глюк – единичный сбой в работе программы, сайта и т.д.
Баг – повторяющийся сбой (глюк) в работе программы, сайта и т.д.
Браузер – программа для просмотра веб-страниц. Самый распространенный браузер – Internet Explorer, потому что он встроен в операционную систему Windows. Существуют также и другие браузеры, которые считаются более удобными и надежными: Mozilla Firefox, Opera, Google Chrome...
Буфер обмена – область памяти в компьютере, куда временно помещается скопированный объект (файл, текст, картинка и т.д.). При выключении компьютера буфер обмена очищается, поэтому если скопированное в него содержимое не вставить в какой-либо документ и не сохранить его на диске, то оно будет потеряно из буфера.
Домен – упрощенно говоря – это адрес сайта в интернете, который пользователь набирает в адресной строке браузера для того, чтобы зайти на этот сайт. Бывают разных уровней, например, google.com – домен второго уровня; maps.google.com – домен третьего уровня.
Драйвера, "дрова" - небольшие служебные программки (системные модули), которые обеспечивают взаимодействие процессора с другими компонентами компьютера: видеоадаптером, дисководами, клавиатурой, принтером и т.д. Работа драйверов не видна пользователю непосредственно, но именно благодаря им все компоненты компьютера имеют возможность функционировать.
Железо – аппаратное обеспечение персонального компьютера: процессор, жесткий диск, видеоадаптер и другие его компоненты.
Инсталляция – процесс установки программы на компьютер, а также группа файлов, необходимая для установки программы (одним словом эти файлы называются "дистрибутив").
Логин – идентификатор пользователя в системе, которая требует авторизации, т.е., чаще всего, ввода имени (логина) и пароля.
Модератор – пользователь на форуме или в социальной сети, который наделен полномочиями осуществлять контроль за соблюдением правил общения и применять санкции к тем, кто их нарушает: удалять или исправлять сообщения, блокировать нарушителей.
Мыло – электронная почта (от англ. "Mail"). Оффтопик – сообщение, не относящееся к теме.
Проводник - программа для управления файлами и папками, встроенная в Windows.
Топик – тема обсуждения (обычно на форуме). Сабж – то, что вынесено в заголовок темы ("Subject").
Скриншот (screenshot) – снимок экрана компьютера. Используется для иллюстрации той или иной ситуации, возникающей в компьютере.
Софт – программное обеспечение компьютера: операционная система, пользовательские программы, служебные утилиты и т.д.
Юзер – пользователь персонального компьютера (от англ. "User")
Расширения файлов. Что это такое и как их увидеть
Имя файла в операционной системе Windows состоит из двух частей: собственно, самого имени и расширения, которые отделены друг от друга точкой. Вот как это выглядит в общем случае:
имя файла.расширение
Расширение необходимо для того, чтобы Windows могла понять, к какому типу относится конкретный файл и какой программой он создан.
Вот примеры расширений наиболее часто используемых файлов:
txt – простой текстовый файл.
doc – документ Microsoft Word.
jpg, gif, bmp – самые распространенные форматы графических файлов.
mp3, wav – аудиофайлы, музыка.
avi, mpg – видеофайлы.
flv – видео в популярном формате Flash (именно в этом формате чаще всего выкладываются видеоролики для просмотра прямо на сайтах).
pdf – документ программы Acrobat Reader. В этом формате делаются почти все руководства (инструкции, описания) к различным программам и оборудованию, которые производители записывают на прилагающийся компакт-диск.
exe – это запускаемый файл, т.е. непосредственно программа. Если вы запустите такой файл, программа начнет работать.
rar, zip, 7z – это архивы, созданные популярными архиваторами WinRAR, WinZIP и 7-ZIP, соответственно.
htm, html – а это веб-страницы. Когда вы сохраняете ту или иную страницу из браузера на свой компьютер, она, как правило, сохраняется на диск в виде файла с таким расширением.
dll, sys – служебные файлы, необходимые для работы операционной системы и установленных программ. Никогда не удаляйте такие файлы, если не уверены в том, что делаете.
Именно расширение помогает Windows определять, какую информацию содержит тот или иной файл. Не зря ведь, когда вы два раза кликаете по файлу, чтобы его открыть, система сначала автоматически запускает нужную программу, а затем открывает в ней данный файл. Это распознавание происходит благодаря расширению файла.
Часто даже пользователь смотрит на расширения, чтобы видеть, файлы какого типа в данный момент отображены на экране. Но не всегда расширения видны. Часто бывает так, что отображаются только имена файлов, а расширений просто нет. Это значит, что в настройках вашей системы отключено отображение расширений.
Чтобы включить его, зайдите в меню Пуск - Панель управления – Оформление - Параметры папок - вкладка Вид и снимите там галочку "Скрывать расширения для зарегистрированных типов файлов": Далее нажмите кнопку "ОК", чтобы сохранить настройки. После этого расширения у файлов станут видны.

